Review:
Alright, I’ll explain a little and simple tutorial for installing Ubuntu 8.10 on Acer Aspire 4520. What’s Ubuntu? Intrepid-Ibex was released on October 2008 with some new features, tabbed file browser, new driver database, etc.
OK, let’s through to the point. The all that we need just, a burned Ubuntu-8.10-alternate-i386 CD. (I’m using i386 system here, amd64 system may have a different installation procedure). Why must an alternate CD? I’ve been tested a Desktop CD so many times, but a Ubiquity is always crash on last installation step. I don’t know the troubleshoot-solver so I just use an Alternate CD.
Here are the steps:
-
Prepare your favorite meal or a cup of coffee, because it may a long time (but I’m like a tea :p, ya whatever is belong to you)
-
Turn on your Acer Aspire 4520 laptop, don’t forget to set up a BIOS to booting from CD (I assume that you already know the way)
-
When a language pop-up menu is showing up, select your language, optionally you might check CD for defects if you sure that your CD free from defects select Install Ubuntu from boot CD menu.
-
After waiting a little, you’ll be noticed to choose your system language, just choose your language you preferred and press enter and then choose your territory, press enter
-
When the Detect keyboard layout dialog appeared, I recommend that you choose no. Select USA as your keyboard origin and USA-International (Alt Gr dead keys) as your keyboard layout.
-
After that, when configuring DHCP you may press cancel and skip this step if you’re not connected to INTERNET with DHCP network.
-
Fill out your Host name and select your time zone.
-
Now is the important part, yeah partitioning!! Don’t forget to backup your data, I’ll take no responsibility if your data messed up!!
-
Here is a simple Manual partitioning :
-
create a ext3 partition (primary/logical), select / as mount point, done setting up the partition
-
create a swap partition done setting up the partition
-
finish partitioning and write changes to the disk, select yes
NB: a Linux Os have a special capability not like Windows Os, it could installed on primary/logical partition. I recommend that you have at least 4 GB disk space for Ext3 and have 256 MB swap if your RAM just 512 MB (if you’ve more RAM, you may reduce your swap). If you’ve a Windows installed on your HD you may ignore this, because the installer will not format/delete this. If you have a question, you’re welcome to post it here 😉
-
After finish partitioning and write changes to the disk, select yes and wait. Then fill your complete name, short name, password and confirm password.
-
When the system wide dialog appeared, you may press no, if you want to your home data not encrypted (other user may see) if you don’t want it, press yes.
-
Now you just sit and watching (drink your meal and coffee that we’ve prepared before :p) what the Installer do.
-
When the system clock dialog appeared just tell the installer what the truth :p,
-
Reboot and ta daaa!! We did it. .
my intrepid with AWN, Screenlets and Globalmenu
WAITT!! How about Hardwares detection and installation???
OK, here is the list:
Video, nVidia 7000M : well detected, just install the nvidia-glx-177 and it dependencies via apt
Audio, Realtek HDA : works, without compiling anything.
Webcam, Acer Crystal Eye : Ekiga, Cheese and Skype can use it perfectly (I think ;))
Front Mic : works, just setting it via volume applet
Wireless Atheros : well detected, just install linux-restricted-modules
Ethernet : works, just use this
Card Reader, Ricoh : works, no patch needed
That’s all folks. .
Thanks a lot for visiting my newbie blog with a lack English :p
You’re pleased to post a question/comment here, I’ll answer, if I can. .
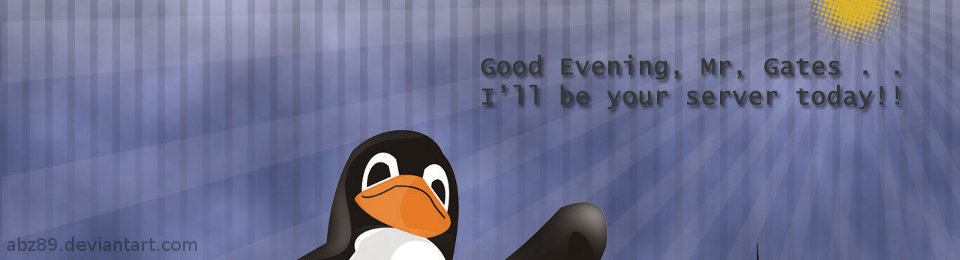







Assalamualaiku wrwr.
Salam kenal mas, aku ada pertanyaan nih mas, aku udah install UbuntuME 8.10 di Acer Emachines, smua dah oke, anak2ku jg mulai familier dengan ubuntu tapi sayang webcam Acer Crystal Eye webcam nggak bekerja dengan baik alias nggak fungsi, otomatis kegembiraan anak2 ku terkurangi dengan tidak bekerjanya Acer Crystal Eye webcam
Untuk itu mohon petunjuk cara install agar Acer Crystal Eye webcam bisa berfungsi dengan baik
Wassalam
vulkan.abriyanto@gmail.com
Wah, makasih banyak, mas. Ketemu blog ini dari mbah google:) Hopefully that answers my problems..
Assalaamualaikum. Salam kenal, saya Muizz.
I’ll probably need to install linux in my laptop, ASPIRE 4520. I tried Ubuntu 8.04, but that really frustrated me. I spent many days for googling, etc.. I’m really a newbie in linux and unix commands, and that was my first time installing linux in a computer. I had no idea about what to do just by reading discussions in forums.
Now, that I can work with the computer in my office, I decided to go back to windows for my laptop, just for browsing, writing and reading, entertainment, tralala.. It’s almost nonsense to do computational works in windows. Mungkin satu saat saya akan coba ubuntu 8.10 atau setelahnya kalau sudah tahu ternyata driver databasenya lebih lengkap dan instalasinya lebih simple begini. Biar kompinya lebih bermanfaat untuk kerja 🙂
Makasih mas, bahasa inggrisnya juga mantabs koq.
Kesan saya tentang ASPIRE 4520: it is obviously not for those newbies to linux! Installing linux, at least before the release of this 8.10, in this laptop is considerably panful.
@ vulkan abriyanto
coba install cheese
$ sudo apt-get install cheese
@ srimuizz
terima kasih kembali atas pujiannya,
soalnya q jg baru blajar ngeWP :p, he he he
It’s time to enhance your Aspire4520 with Ubuntu 8.10 Intrepid . .
Have a barbeque with plenty of fosters
It works for me
Waste of space! Better simply say: Step1= Install Ubuntu! Step2= Congratulation! whould be as effective as this tutorial 😉 cheers
wew, i’m wrote this just for archives not for “show of”
:p
Saya juga baru install Ubuntu 8.10 di Aspire 4520.
Pertanyaan saya, koq skype saya mic nya tidak jalan yah?
Suara pertama gak jalan, tp sudah bs di solve dengan ganti audio out nya di setting skype ke pulse. Tetapi yang Audio innnya di ganti tetep gak keluar suara pas di testing di skype test call.
Help!
bisa bos . . .
ganti pas di Gnome volume manager > options > input source nya ganti jadi Front MIC
sori g ada skrinshut, saya g pake intrepid bos :p
he he he
Gnome Volume Manager nampaknya belum tersedia di Ubuntu secara default.
Jadi saya download. Tetapi tidak ada muncul meskipun sudah di jalankan via command line.
Apakah yang anda maksud volume control?
Tidak tersedia option > input source bos.
Anyway thanks udah di bantu ^^
lupa uy, bis uda ga pake intrepid lagi bos…
maaf yah
yang jelas c input kita ganti jadi “Front MIC”
tapi dulu sayah bisa koq . . .
sama2, sori ya 😉
Saya newbie banget linux tapi coba install ubuntu 8.10 di Acer 4520 sejak Desember 2008 semua berjalan mantab… tapi sekarang Maret 2009 ‘belum tau’ sound -nya kok ngadat yaaa… sepi banget jadinya… terakhir saya coba install theme OSX Leopard trus di Appearance Preference theme ada pesan err GTK+ belum diinstall trus saya normalkan themenya pesannya ilang but suaranya masih tetap ilang juga…. please howto fix it?